By Stefano Bernardi.
A few Best Tips and Tricks that allows you to improve your work experience with little effort and save precious time.

By Stefano Bernardi.
A few Best Tips and Tricks that allows you to improve your work experience with little effort and save precious time.
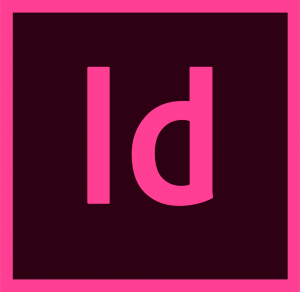
Adobe InDesign is a desktop publishing and typesetting software application produced by Adobe Systems. It can be used to create works such as posters, flyers, brochures, magazines, newspapers, presentations, books and ebooks.
Paragraph Styles are the single most useful feature in InDesign. Integrating this feature can improve your productivity tremendously and reduce the time you spend on laying out your documents. If you haven’t mastered them already, you should learn them ASAP (check out our tutorial on InDesign Paragraph Styles).
Although paragraph styles are very practical, help you with creating a better layout and save lots of time, many InDesign users don’t use them – even when they know them and they understand the advantages.
Creating all the styles in a document might be a huge effort and sometimes it might look like it makes little sense. But styles are very important for keeping your layout consistent, applying changes effectively, or using features like Table of Contents or Hyperlinks.
Stefano created a Style Sheet that you could use as a starting point for your projects. You can start your projects directly from the Style Sheet, or you can use it as a reference to create your InDesign document.
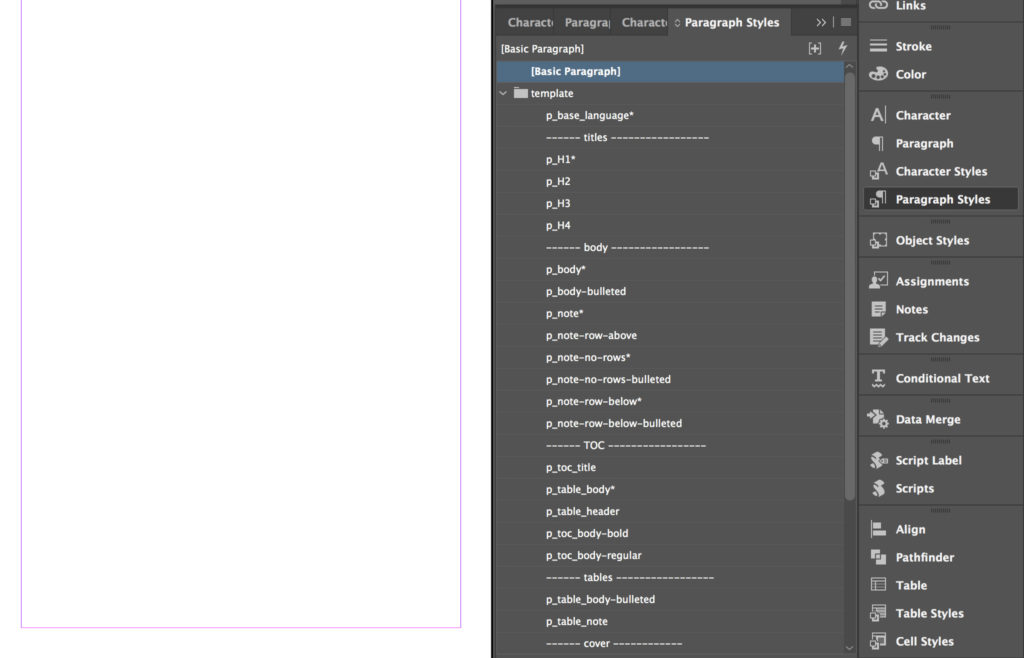
Besides the time you’ll save at start-up – this first InDesign tip reduced my start-up time from 3, 4 hours to 1 hour or even less – you’ll make sure your styles are set up correctly and no setting is missing (hyphenation, language, etc.), and by setting up “based on” and “next style” in your paragraph styles, you’ll be able to speed up the entire creation of the document.
If you often work in documents that have the same layout or even content (like a user manual, a magazine, or a newsletter, etc.), you might want to expand the Style Sheet concept we’ve seen above into templates and add master pages, margins, grid lines, common parts, etc.
A template is an InDesign document that when opened, it opens as a new untitled document.

Starting your projects from a template has a clear time benefit, but it’s also great when you are working in a team because it ensures that everybody starts the project from the same place, and a consistent structure among all the files produced by the team allows each participant to work on the document more efficiently.
Clearly, you don’t need to work only on your documents, but you can also download an InDesign template (in the link you’ll find the best I found online) and start working from there.
Next step after creating a solid base for your project is to import the content into your document quickly. Paragraph Styles really make a huge difference here, but there are other features that can help you, whether you are working on a book, a user manual, a catalog, or you are typing directly in InDesign.
Most of the time, especially with books or user manuals, the text comes from a pre-formatted document either as a Word file or an RTF file.
Your job is then to import this text into your document and give it the right style.
If you’ve done it before, you know how much time it takes to create all the pages and the text flow correctly in the document.
This task is something that InDesign can do itself – with just a few clicks you can import the text and let InDesign automatically create the pages and the threaded text-frames. Like magic!

To do so, you need to set up your master pages, create a text-frame in each page of the master, thread the text, and activate the “Primary Text Frame” function. Next, you can import the text in InDesign. Find the step-by-step tutorial in this post about master pages in InDesign.
This procedure can save you loads of time and almost completely automate the process of importing your text.
If you have to work with a Word file, you might want to check out our tutorial on how to import a Word file to InDesign.
Data merge is an amazing timesaver, and it is one of those features that many InDesign users don’t know about.
With data merge you can instantly layout hundreds of pages that have a “repetitive layout” – like business cards, certificates or even catalogs – starting from a spreadsheet and a template.
I use it every time I create a catalog because:

Next time you are creating a catalog, analyze the layout of your document and where you are going to place each piece of information. Break the document down into several parts if you need more templates. Make your client (or colleague) fill out an Excel file with the data you need (Prepare the Excel document so that you can use it in the data merge process).
I already wrote a step-by-step guide on how to use data merge in InDesign – have a look if you want to understand more about this amazing feature.
We’ve seen how to import text or data inside your InDesign document but what if you pasted some text and you’d like to set up the styles quickly?
This is another of those times in which Paragraph Styles come to the rescue and makes everything easier and faster. We’ve seen above that you can make your text look consistent and great by applying paragraph styles to your text.
With the function “Next Style” you can apply different styles to many selected paragraphs (see here how).
“Next Style” also works when typing in InDesign. Hit “return” and InDesign will use the selected “Next Style” in the new paragraph.
Anchoring objects allows you to create amazing automations in InDesign. For example, you could create a label that automatically resize its width when the text changes.
1,244 total views, 2 views today