
Get Creative with Texts: Warp and Path
corpacer / / Illustrator / October 19, 2023
In the world of design, the art of creative text manipulation can be a game-changer for startups and SMEs striving to leave a lasting impact.
Adobe Illustrator’s powerful features, ‘Warp Text’ and ‘Type on a Path,’ open up a realm of possibilities, allowing businesses to elevate their branding, enhance marketing materials, and strengthen their overall visual presence. This tutorial delves into these techniques, providing startups and SMEs with the tools to craft captivating designs and deliver compelling messages.
Wrap Text (Default)
Warping text involves reshaping text using an envelope, which can be a preset shape, a shape of your creation, or a mesh of editable anchor points.
Step 1: Select the text object, then choose ‘Object > Envelope Distort > Make With Warp.‘
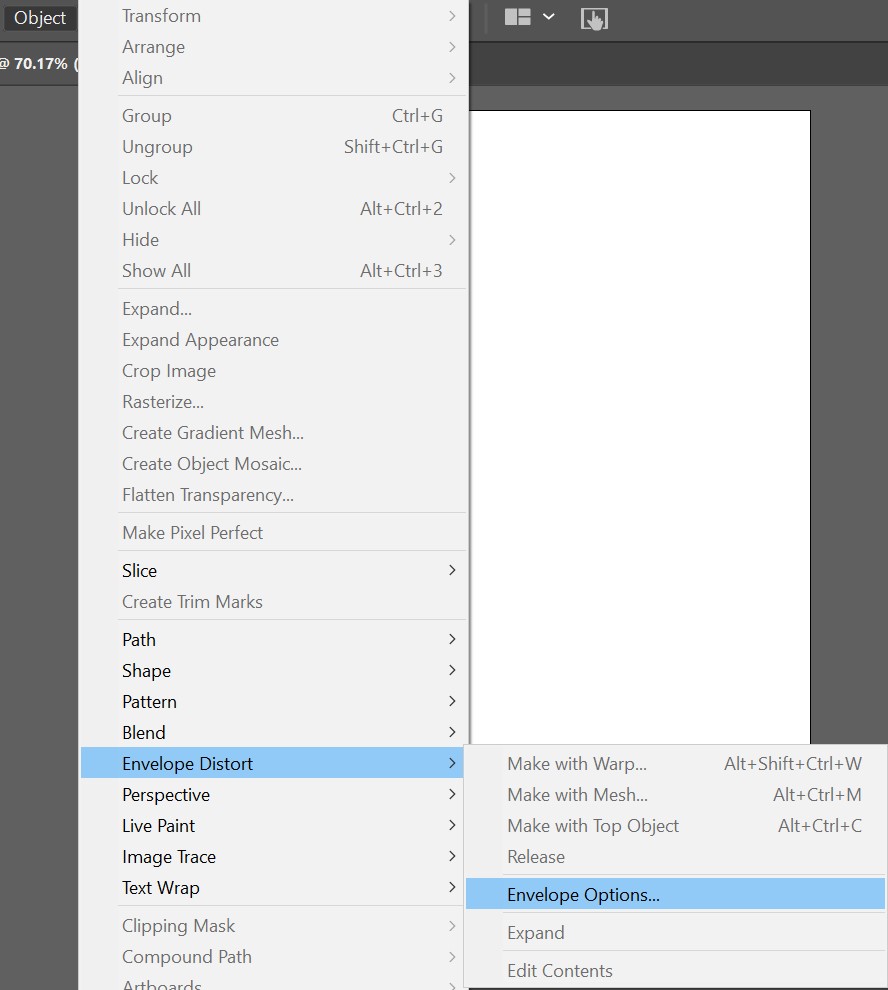
Step 2: Set your desired warp options, including style, horizontal or vertical application, bend amount, and distortion. (The picture below shows the preview of how text looks under different wrap styles)
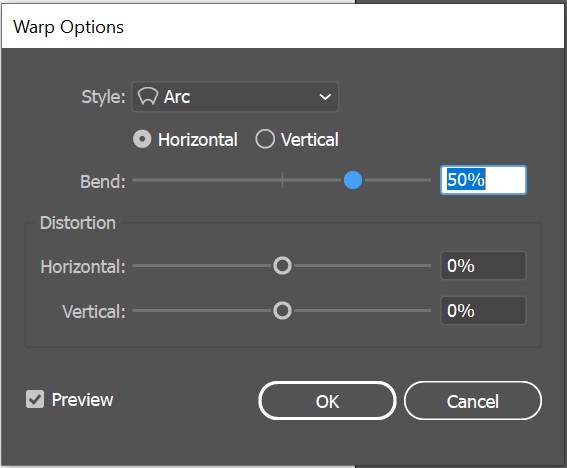
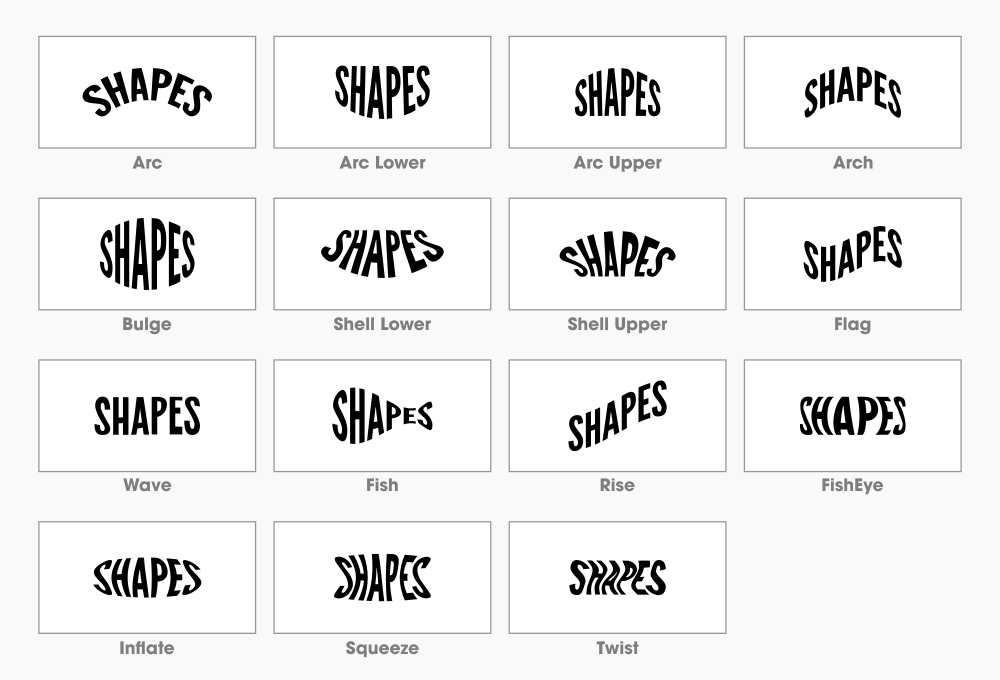
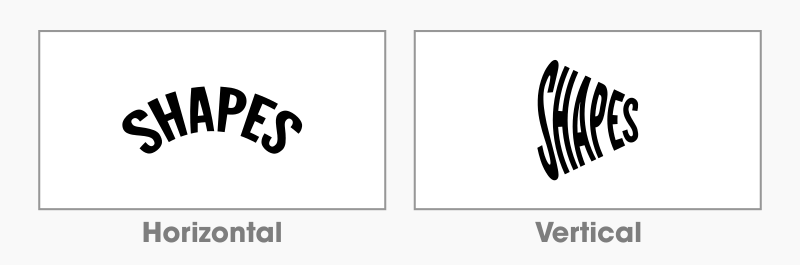
Step 3: To edit the warp settings, select the warp object, and click ‘Warp Options’ in the Properties panel.
Step 4: To reshape the text, select the envelope object and drag a corner or side bounding point.
Step 5: With the envelope object selected, click the ‘Edit Contents’ button in the Properties panel. This allows you to edit the text with the Type tool and adjust formatting options.
Wrap Text (Custom Shapes)
Step 1: Create your custom object and ensure it’s positioned above the text.
Step 2: Select both the custom shape and the text object and align them horizontally and vertically.
Step 3: With both objects selected, navigate to ‘Object > Envelope Distort > Make with Top Object.’.
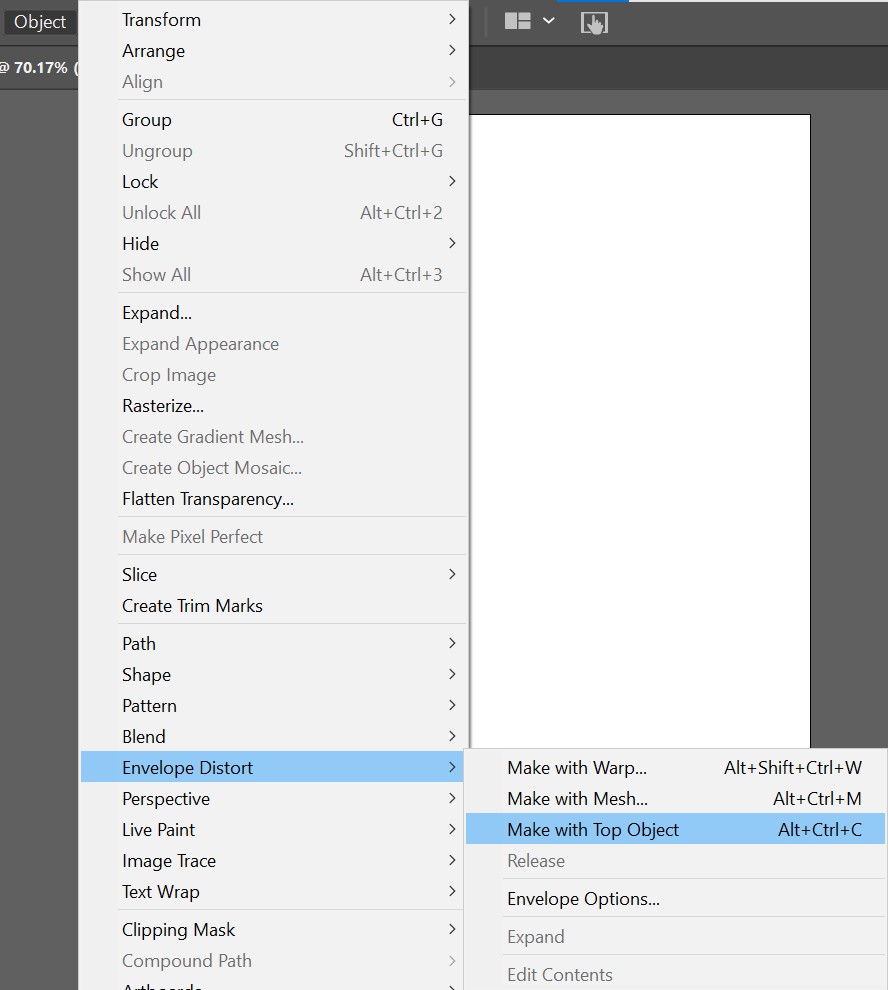
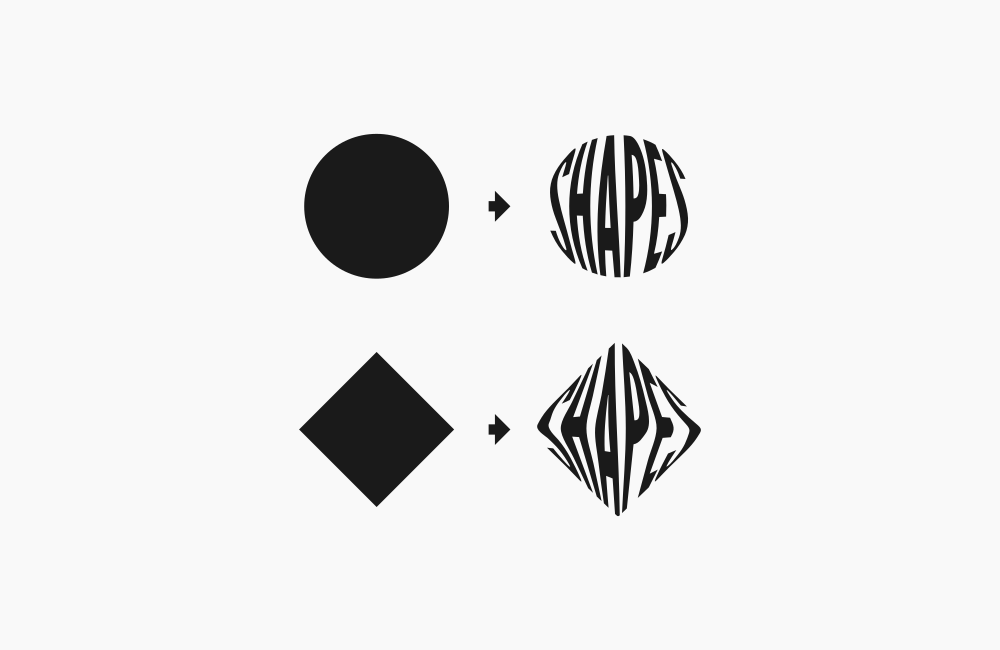
Text with Path
In addition to working with shapes, Adobe Illustrator allows you to seamlessly align text with custom paths that you create.
Step 1: Create a Path for Text: Utilize any drawing tool, such as the Curvature tool, Pencil tool, or Pen tool, to create a path for your text.
Step 2: Apply Text to the Path: Select the Type tool, click on the path where you want the text to start, and replace the placeholder text with your own.
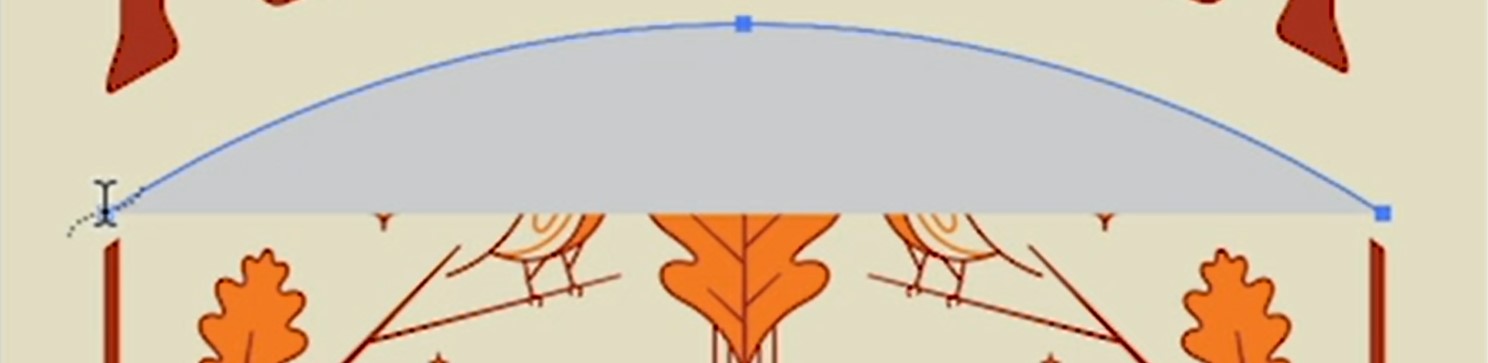
Step 3: Format Text on the Path: Select the text and format it as needed within the Properties panel.”
Conclusion
In the design world, mastering text manipulation is a powerful tool for making a memorable impact. Adobe Illustrator’s ‘Warp Text’ and ‘Type on a Path’ features give businesses, including startups and SMEs, the ability to boost their branding, improve marketing materials, and enhance their visual presence. With these skills, you can create captivating designs and share compelling messages. Enjoy your creative journey!
Happy designing!
To subscribe into Adobe Creative Cloud, kindly send your inquiries to us now!
801 total views, 3 views today
